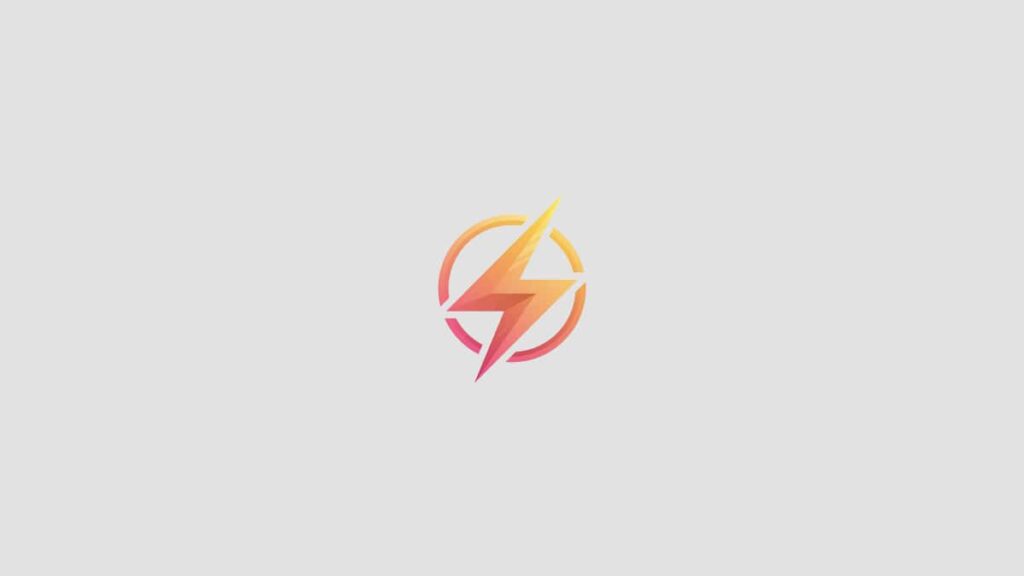Excel is a powerful tool that can be used for a variety of tasks, from data analysis to creating charts and graphs. One useful feature in Excel is the ability to create dropdown menus, which can make it easier to input data and ensure consistency. In this blog post, we will walk you through the steps to create dropdown menus in Excel.
Step 1: Prepare Your Data
The first step in creating dropdown menus in Excel is to prepare your data. You will need to have a list of items that you want to appear in the dropdown menu. This list can be in a separate sheet or in the same sheet where you want the dropdown menu to appear.
Step 2: Select the Cell for the Dropdown Menu
Next, select the cell where you want the dropdown menu to appear. This is the cell where users will be able to select an item from the dropdown list. You can select a single cell or a range of cells if you want the dropdown menu to apply to multiple cells.
Step 3: Create the Dropdown Menu
Now, it’s time to create the dropdown menu. Go to the Data tab in Excel and click on the Data Validation option. In the Data Validation dialog box, select “List” from the Allow dropdown menu. Then, in the Source box, enter the range of cells that contain the items you want to appear in the dropdown menu. You can also type the items directly into the Source box, separated by commas.
Step 4: Customize the Dropdown Menu
Once you have created the dropdown menu, you can customize it further by selecting options in the Data Validation dialog box. For example, you can choose whether to allow users to input their own values or restrict them to selecting only from the dropdown list. You can also add an input message or error alert to provide guidance to users.
Conclusion
Creating dropdown menus in Excel can make data entry more efficient and accurate. By following the steps outlined in this blog post, you can easily create dropdown menus in Excel for your own spreadsheets. Have you ever used dropdown menus in Excel before? Let us know in the comments below!