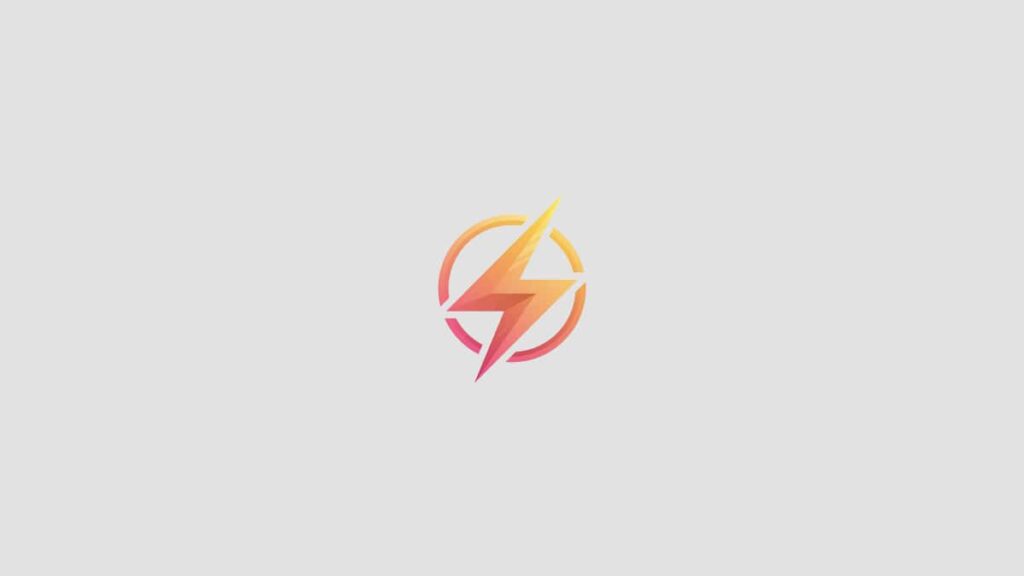Welcome to our step-by-step guide on how to install Java on Windows! Java is a widely-used programming language that is crucial for running various applications and software on your computer. In this blog post, we will walk you through the process of installing Java on your Windows operating system, so you can start coding and developing with ease.
Step 1: Download Java
The first step in installing Java on Windows is to download the latest version of Java from the official website. You can do this by visiting the Java download page and selecting the version that is compatible with your Windows operating system. Click on the download button and wait for the file to be downloaded onto your computer.
Step 2: Run the Installer
Once the Java installation file has been downloaded, locate the file in your downloads folder and double-click on it to run the installer. Follow the on-screen instructions to complete the installation process. Make sure to select the appropriate options based on your preferences during the installation.
Step 3: Set Java Environment Variables
After installing Java on your Windows system, you will need to set the Java environment variables. This will allow your computer to recognize the Java installation and use it when running Java applications. To set the environment variables, right-click on ‘This PC’ or ‘My Computer’ and select ‘Properties.’ Then, click on ‘Advanced system settings’ and navigate to the ‘Environment Variables’ button. Under ‘System variables,’ click on ‘New’ and add the following values:
- Variable name: JAVA_HOME
- Variable value: C:\Program Files\Java\jdk1.8.0_281 (replace this with the path where Java is installed on your system)
Step 4: Verify the Java Installation
Once you have completed the installation and set the Java environment variables, it is important to verify that Java has been installed correctly on your Windows system. You can do this by opening Command Prompt and typing ‘java -version.’ If Java has been installed successfully, you will see the version of Java that is currently running on your computer.
Congratulations! You have now successfully installed Java on your Windows operating system. We hope this step-by-step guide has been helpful in guiding you through the installation process. If you have any questions or feedback, please feel free to leave a comment below. Happy coding!